

The Second Code segment is for click button two or the refresh button. The first code segment is for click button one or Insert button.Įrow = Sheets("sheet1").Range("a" & Rows.Count).End(xlUp).Row The code used in this example is mentioned below. In this window, you need to type in your code for the buttons. The following code window will pop up, as shown below. You can edit the button code by double-clicking on the button. They are the insert button and refresh button. There are two significant instances to code in this particular Excel user form. The three data columns need to be created in the sheet, as shown below.Īfter you create the fundamental requirements of an Excel user form, the next major step is to code the Excel User Form in VBA for operations. Here, there are three data labels, namely: Now, head back to the Excel sheet and create the columns for the data labels. Text Boxes for the Labels as mentioned above:Īfter the creation of the Excel user form, it appears as follows. Here, this example has created an Employee User From in Excel that includes the following: Labels: You can build your own Excel user forms by selecting the options from the tool tray or dragging and dropping the options onto the user form. Now, to create user forms in Excel, all you need to do is have a design idea and use the options of label, text box, and other available options to build it.
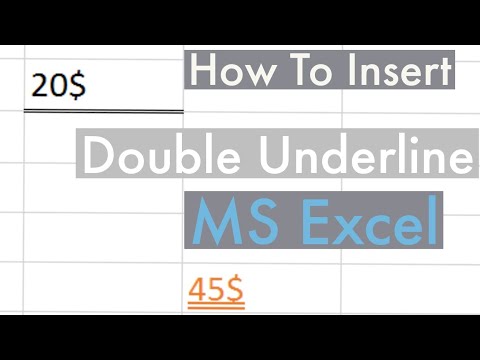

This is where you edit the properties of Excel user forms. The tiny tray on the right side is a toolbar helps you with a variety of options, such as the following:Īnother crucial tiny window is the Excel user forms property window. This will help you with a new user form in Excel, as shown below. Select the insert option and select the user from the option. Click on the option, and it will redirect you to Visual Basic for Applications window, as shown below. You can see the first option that reads as Visual Basics. Now you have the developer option enabled on your toolbar in Excel, as explained. Here, choose the customize ribbon option and click on the check box of the developer option as shown below. This will navigate you to the Excel Options. Select the options button in the bottom left corner. To enable developer tools, navigate to the File menu in excel. Hence, it is necessary to enable the Excel Developer tools. Then, you can apply the style you want to the selection, and get a consistent result.It is possible to create the Excel user forms using the Excel VBA.
It's often easiest to just select all cells and then toggle each button on and off again to "reset" the style back to a common value. If you encounter a situation where cells contain mixed formatting-for example, some cells are bold, some are italic, and some are underlined, but not consistently-it can be a little tricky to clean things up. You can apply a single underline again to reset the button. This button is "sticky." If you apply a double underline, the button will use this style again the next time you click it. The underline button also contains a menu that lets you apply a double underline. You can mix and match bold, italic, and underlining in any combination. The first click turns on the style, and the second click turns it off again. The italic and underline styles work the same way. To clear the bold style, just click the button again. Notice that the bold button is now highlighted. To bold the headings, just click the bold button on the ribbon. We can do all of this using the controls on the ribbon. Holding down the Control key, we can select all of these headings at once and work with them at the same time.įirst, let's left-align the headings and reduce the font size a bit. Let's pick up where we left off and work with the drink size headings in our sample coffee menu. All of these styles can be applied individually or together.
HOW TO INSERT UNDERLINE IN EXCEL HOW TO
In this lesson we'll look at how to apply the basic styles of bold, italic, and underlining.


 0 kommentar(er)
0 kommentar(er)
